
こんにちは、マルミ(@marumarumi_chan)です。
先日、このブログのドメインを移管しました。
以前までは、お名前.comで取得したドメインを使用していましたが、サーバー移転と同時にドメイン管理もエックスサーバーへ移転しました。
その手順を備忘録としてまとめて共有したいと思います。
スポンサーリンク
エックスサーバーへ移管を決めた理由
これまでお名前.comでのドメイン取得→管理を行っていた当ブログ。
が、以前のブログでサーバー移転をしたことを書いたのですが、その際にエックスサーバーから『キャンペーンドメイン』なるものをゲット。
ロリポップからXサーバーへ移転。初心者でも1日で完了した手順まとめ!
『キャンペーンドメイン』とは、サーバー申込時に1つドメインがもらえるというもの。
しかも、その後の管理費用がずーっと無料という太っ腹!
これはもう、お名前.comからさようならして、エックスサーバーへドメイン移管するっきゃないでしょ!
それに、サーバーとドメインが同じエックスサーバーで一度に管理できちゃうのもメリットに感じました。
サーバー移管時の注意点
ドメインを移管する時には、移管元と移管先によって色々と注意点があります。
代表的なものに
- ドメインの期限が切れていないか
- ドメインの有効期限が7日以上あるか
- 移管元ドメイン登録業者でドメイン登録を行ってから、60日以上経過しているか
- 移管元ドメイン管理業者が移管を認めていない、またはレジストラロックを掛けていないか
- Whois情報のドメイン登録者連絡先に、自分のメールアドレスが登録されている、または、そのメールアドレスでメールを受信できるか
です。
手順通りに進めても、ドメイン移管ができない場合は、以上の項目を確認してみましょう。
ドメインの移管手順
それでは早速ドメインの移管を行っていきましょう。
念のため、バックアップは取っておいてくださいね。
1.ドメイン移管がロックされていないか確認
移管元である、お名前.comの『ドメインNavi』にログインして、管理画面を開きます。
『ドメイン設定』タブ→『ドメイン移管ロック』をクリック。
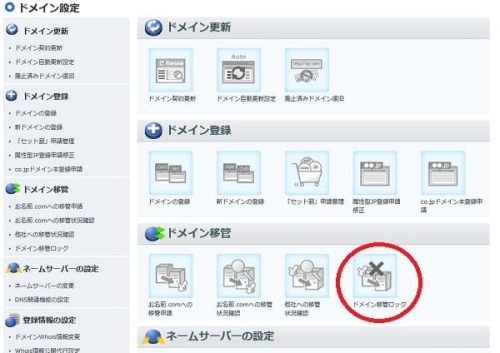
移管するドメイン名の『状態』が『未設定』であればOK。
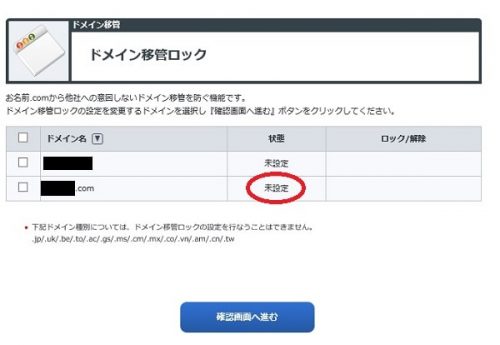
もしも、ロックされていたらこの画面から解除の手続きを行いましょう。
2.Whois情報公開サービスの解除
エックスサーバーへドメイン移管する際には、以下の条件が必須になります。
- Whois情報のドメイン登録者連絡先に自分のメールアドレスが登録されている
- 登録メールアドレスでメールを受信できること
ですので、お名前.comでWhois情報公開代行サービスを受けている場合は解除しておく必要があります。
お名前.comの『ドメインNavi』にログインして、管理画面を開きます。
ドメイン一覧で、今回移管するドメインに当たるWhois情報公開代行欄の『解除する』ボタンをクリックし、解除の手続きをします。
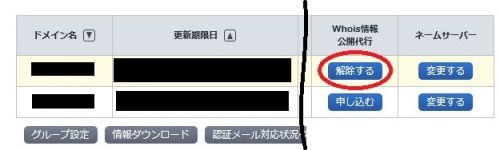
Whois情報の登録メールアドレスも念のために確認しておきましょう。
先ほどと同じ画面、ドメイン一覧から今回移管するドメイン名をクリック。
ドメインの詳細ページが表示されたら、メールアドレスに間違いがないか、自分が受信できるメールアドレスになっているかを確認しておきましょう。
さらに、ドメイン詳細項目にある『AuthCode』を表示させ、メモしておきます。
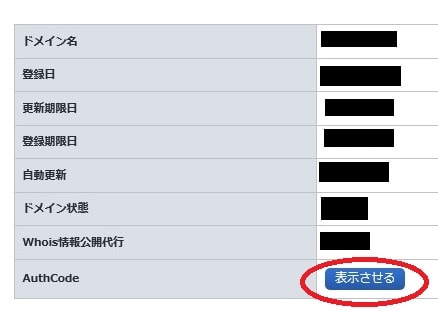
.com/.net/.org/.biz/.info/.mobi/.cnの場合は、エックスサーバーでAuthCode(認証コード)の入力を行わなければならないので、忘れずにメモしておきましょう。
3.ドメインの移管申請
ここからは、エックスサーバー側での作業です。
エックスサーバーのインフォパネルにログインします。
最初の画面に『ご契約一覧』が表示されるので、ドメインの『お手続き』欄の『移管申請』をクリック。

移管申請フォームが表示されたら、『認証鍵』に、お名前.comでメモしたAuthCode(認証鍵)を入力して、『移管申請を行う(確認)』をクリックします。
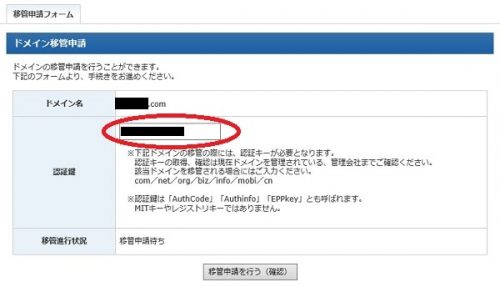
以下の様に表示されたら、申請は無事終了。
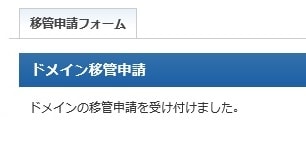
4.ドメインの移管承認
3のドメイン移管申請を終えた後、トランスファー(移管)申請に関する案内メールがエックスサーバーから届きます。
そのメールに記載されているURLをクリックして、ドメインの移管承認へとなります。
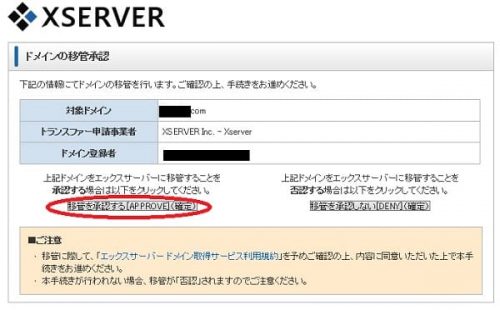
しかし、ここで私の場合ですが、移管申請をしてからメールが届くまで、約14時間かかりました。
5.お名前.comからの移管承認を行う
移管元のお名前.comから、トランスファー申請に関する確認のご連絡のメールが届くので、そのメールに記載されているURLをクリックして移管の承認フォームへ移動します。
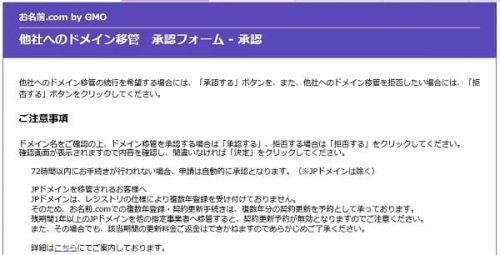
こんな感じで、注意事項が表示されます。
しっかりと読んで(?)、一番下まで進むと・・・
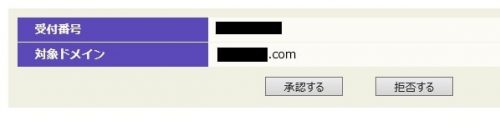
ドメイン名がもう一度会っていることを確認して、『承認する』をクリック。
次の確認画面で『決定』をクリックし、
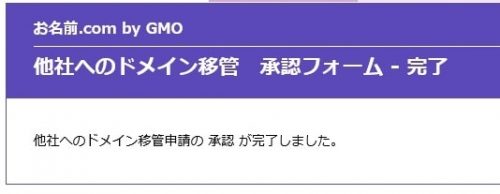
このような完了画面が表示されればOK。
さらにここでも私の場合、『トランスファー申請に関する確認のご連絡のメール』が約1時間後に届いたので、他の記事を書きながら待っていました(笑)
最後に、お名前.comからトランスファー申請承認処理完了のメールが、エックスサーバーからドメイン移管完了のお知らせが届き、ドメインの移管は無事終了となります。
これらのメールは、10分程度で届きましたよ。
WordPress側では特に何か処理をすることもなく、サーバーの移転よりもスムーズに終了しました。
ブログも通常通り運営できていますよ。
