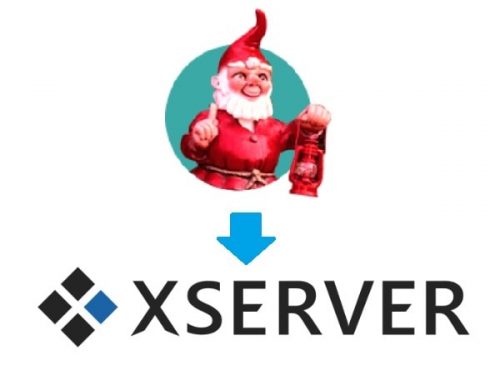
こんにちは、マルミ(@marumarumi_chan)です。
ついに我がブログもエックスサーバーへ足を踏み入れました。
サーバーの移行作業というものは、ポチポチっとすれば簡単にできるものだと思っていました。
が、調べてみると結構大変な作業だったんですね・・・。
今後のためにも移行作業の手順をまとめてみました。
スポンサーリンク
サーバー移転の理由
これまでは価格重視のロリポップで運営してきましたが、サーバー速度が・・・。
ブログ開設も1年になりデーター量も多くなってきたからかなとも思って、色々自分なりに対策をしてみましたが、ダメ。
ロリポップをスタンダードプランへ変更してみて少しは効果があったものの・・・。
ロリポップのスタンダードプランに変更。ブログ表示スピードは速くなった?
月間プレビュー数も伸びてきていたので、安定を求めてエックスサーバーへの移行を決めました。
サーバー移行の手順
ほとんど知識がない私の場合で5時間ほどかかりました。
画像が多すぎなのか、ファイル転送がスムーズにいかず、ちまちまやってたら時間がかかってしまいました・・・。
0.準備しておいた方がいいもの
- エディタ
- FTPソフト
エディタの代わりにメモ帳は使用しないようにしましょう。
エディタのおすすめは無料の『TeraPad』です。
FTPソフトのおすすめは、これまた無料の『FFFTP』です。
1.ロリポップのデータベースをエクスポートする
まずは、ロリポップのデータベースをエクスポートします。
この作業で注意するのが、『キャッシュ系のプラグインを削除しておく』ということ。
キャッシュ系のプラグインには
- WP Super Cache
- DB Cache Reloaded Fix
- WP File Cache
- MO Cache
- Head Cleaner
などがあります。
これらのプラグインを使用している場合は、まず停止→削除しておきましょう。
停止→削除の前には必ずバックアップを取っておいてくださいね!
削除の方法は、wordpressの『設定』→『WP Super Cache』→『コンテンツ』→『キャッシュの削除』をしてからプラグインを停止し、削除しましょう。
削除したあとは、ブログを表示させてエラーが無いか確認しましょう。
エラーが表示される場合は、FTPで『wp-config.php』ファイルを開き属性変更します。
『400』になっている場合は、『644』に変更して保存します。
その後『wp-config.php』を開き以下の部分を削除します。
//define('WP_CACHE', true); //Added by WP-Cache Managerdefine( 'WPCACHEHOME', '/home/〇/〇/〇〇/web/〇〇/wp-content/plugins/wp-super-cache/' ); //Added by WP-Cache Manager
準備ができたら、データベースをエクスポートします。
ロリポップの管理画面から『WEBツール』→『データベース』をクリック。
サーバー移転するデータベースの『操作する』をクリック。
この時に表示される
- サーバー
- ユーザー名
- パスワード
がこの後のデータベースにログインする時に必要になるのでメモしておきましょう。
『PHPMyAdminを開く』をクリックすると、ログイン画面になるので、先ほどメモした『サーバー』『ユーザー名』『パスワード』を入力してログイン。
ログインすると左上に『information_schema』と『データベース名』が表示されていることを確認して、データベース名の方をクリックします。
クリックすると、ずらりとテーブル名が表示されるのを確認。
その上にある『エクスポート』をクリック。
エクスポートの設定画面に切り替わります。
以下の様に設定しましょう。
- エクスポート方法→『詳細ー可能なオプションを全て表示』
- 生成オプション→追加コマンド:『DROP TABLE / VIEW / PROCEDURE / FUNCTION / EVENT コマンドの追加』にもチェック
ここまで出来たら、一番下の『実行する』をクリックすると、データベースがダウンロードされます。
2.ロリポップのファイルをダウンロード
FTPソフトを使用して、ロリポップのフォルダやファイルをダウンロードします。
ファイルが多ければ多いほど時間がかかるので、休憩しつつ見守りましょう。
3.エックスサーバーでドメイン登録をする
エックスサーバーにログインして、サーバーパネルの右上にある『ドメイン』→『ドメイン設定』をクリック。
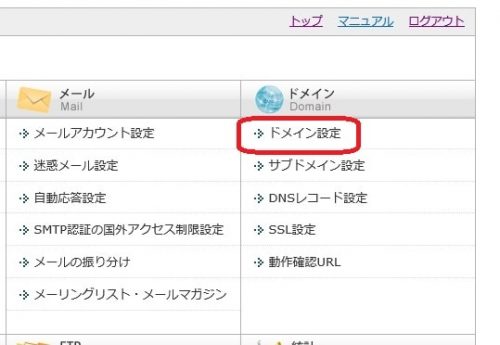
『ドメインの追加設定』をクリックして、移行するドメインを追加する。
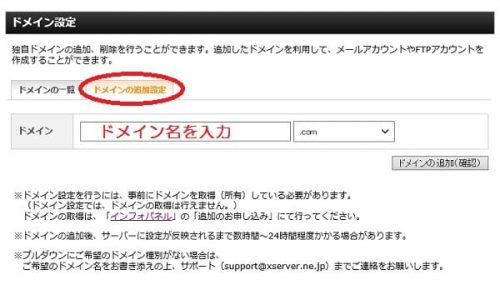
追加ができたら、サーバーパネルの『ドメイン』→『ドメイン設定』→『ドメインの一覧』から、きちんとドメインが追加されているか確認しておきましょう。
4.WordPressのインストール
エックスサーバーで使用するWordPressをインストールしていきます。
サーバーパネルの『ホームページ』→『自動インストール』をクリック。
ドメイン選択が表示されるので、WordPressをインストールしたいドメインを選択します。
『プログラムのインストール』タブ→『WordPress日本語版』分の『インストール設定』をクリック。
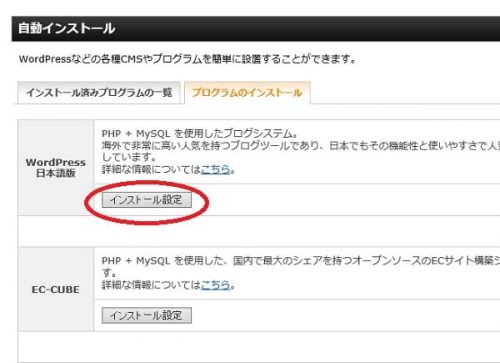
ブログ名・ユーザー名・パスワードなどを設定する画面が表示されるので、必要事項を入力していきます。
※ここでは、ロリポップと同じように設定しておくと、間違えなくておすすめ。
『データベース』の欄は、『自動でデータベースを生成する』にチェックを入れ、『インストール(確認)』をクリック。
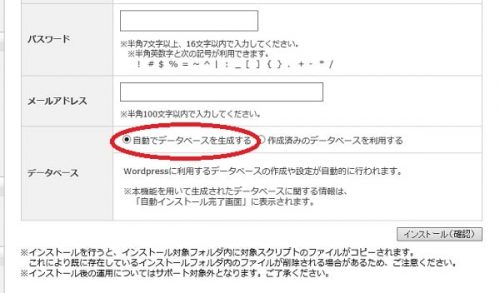
確認画面が表示されるので、
- MySQLデータベース名
- MySQLユーザ名
- MySQLパスワード
の3つは後で必要になるので、メモをして『インストール』をクリック。
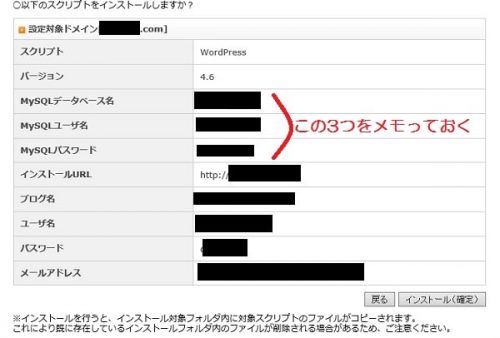
これで準備は完了。
あとはロリポップのデータを移していきます。
5.データベースをインポート
1のロリポップでエクスポートしたデータベースをインポートします。
エックスサーバーのサーバーパネルの『データベース』→『phpmyadmin』をクリック。
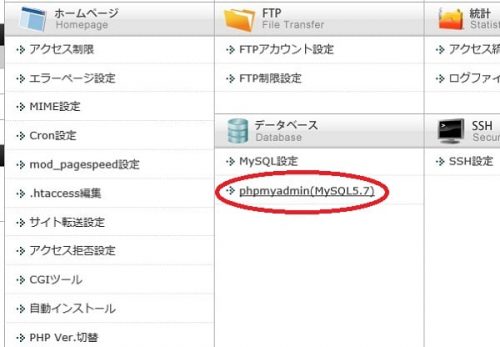
MySQLユーザー名とMySQLパスワードを入力してログイン。
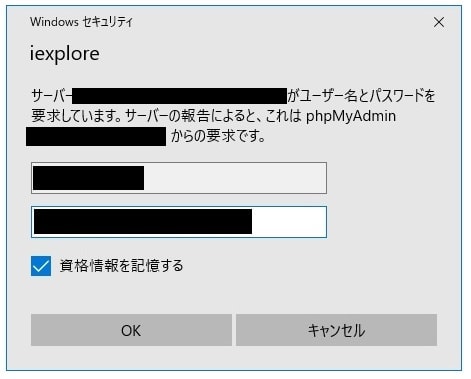
ログインできたら、画面左上の『データベース名』の方をクリック。
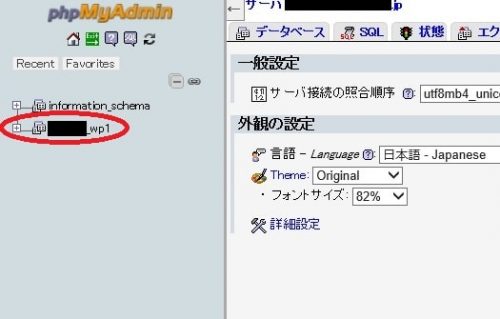
ずらりとwp_○○というようなテーブル名が表示されたのを確認したら、ロリポップのデータベースをインポートするために一度これらを削除していきます。
画面一番下までスクロールし、『すべてチェックする』にチェックをし、削除を選択します。
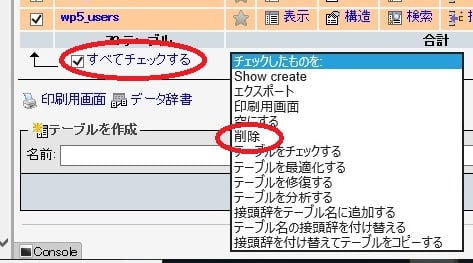
削除できたら、画面中央上にある『インポート』タブをクリック。
『アップロードファイル』の『参照』をクリックして、1でエクスポートしたロリポップのデータベースファイル(SQLファイル)を選択し、一番下にある『実行』をクリック。
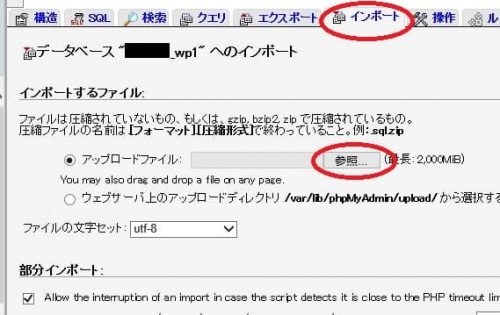
6.ファイルの書き換え
2で、FTPソフトを使用してロリポップのフォルダやファイルをダウンロードしました。
そのフォルダやファイルをエックスサーバーへアップロードします。
その前にまず準備をします。
エックスサーバーの申込みをした時に、FTPユーザー名やFTPパスワードが書かれたメールが届いているはずなので、FTPソフトを使用してサーバーに接続します。
接続ができたら、エックスサーバー側(FFFTPソフトなら右側)に、エックスサーバー申込時に設定したドメイン名が付いたフォルダがあるはずなので、ダブルクリックしてフォルダを開きます。
さらにフォルダが開いたら今度は『public_html』をダブルクリック。
この『public_html』の中にはエックスサーバーで新しく作成したWordPressのファイルが入っています。
この中から『.htaccess』と『wp-config.php』を探し、デスクトップにダウンロードします。
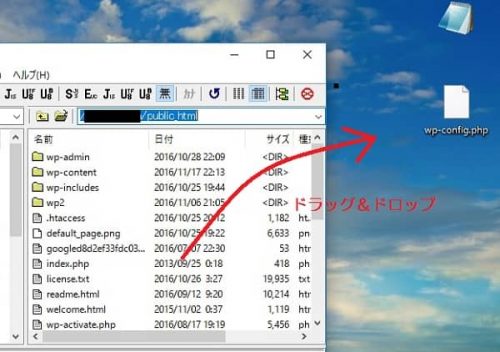
ドラッグアンドドロップで簡単にできますよ。
次にロリポップからダウンロードしたファイルを書き換えます。
変更するファイルは
- .htaccess
- wp-config.php
の2つ。
先ほどデスクトップに保存した『.htaccess』ファイル(エックスサーバーからダウンロードしたもの)を開き、書かれてある文面すべてをコピーします。
コピーしたものをロリポップからダウンロードした『.htaccess』ファイルの先頭部分にペーストします。
もしもロリポップからダウンロードした『.htaccess』に『# BEGIN Lolipop』という記述がある場合には、『# BEGIN Lolipopから# END Lolipop』までを削除します。
『# BEGIN Lolipop』はロリポップのアクセス制限の記述です。
次に『wp-config.php』ファイルを書き換えます。
ロリポップからダウンロードした『wp-config.php』ファイルを開きます。
必ずエディタソフトで開きましょう。
次の4か所をエックスサーバーからダウンロードした『wp-config.php』ファイルと同じになるように書き換えます。
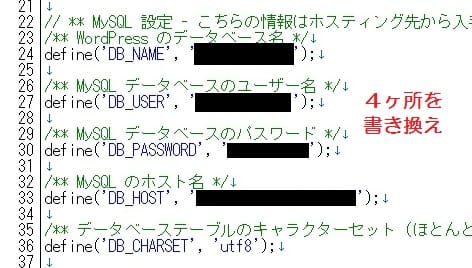
この部分だけコピペするのが簡単ですね。
7.ファイルをアップロード
長かった工程も終盤です。
先ほど書き換えた2つのファイルを含むロリポップからダウンロードしたフォルダとファイル達をエックスサーバーの方へアップロードします。
アップロードする場所は、先ほど開いた『public_html』フォルダの中です。
8.ドメインネームサーバーを変更する
ファイルがすべてアップロードし終わったら、ブログを表示させて正常に表示されるか確認しましょう。
ただ、この状態で表示されるブログはまだロリポップのWordPressのものです。
自分のドメインを管理している業者の管理画面からネームサーバーを書き換える必要があります。
私の場合は、『お名前.com』だったので、『ドメインNavi ログイン』を行い、『ドメイン設定』のタブ→『ネームサーバーの変更』をクリック。
『他のネームサーバーを利用』タブを選択し、ネームサーバー情報を入力します。
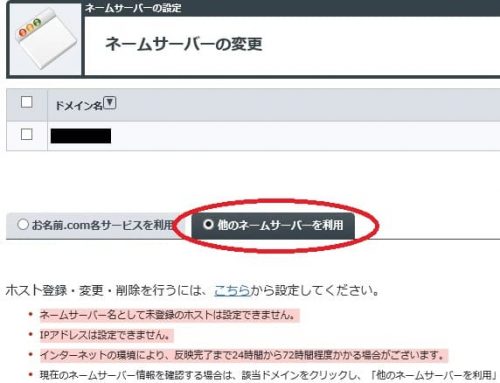
ネームサーバー情報は、エックスサーバー申込時に返信されたメール『Xserver サーバアカウント設定完了のお知らせ 』に書いてあるネームサーバーを5つ全て記入しましょう。
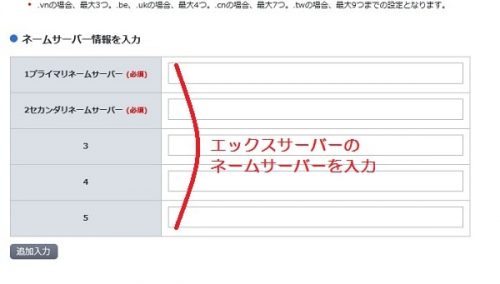
記入したら『確認画面へ進む』をクリックして、変更を完了させましょう。
変更終了までは1~3日かかるため、3日間ほどは安定しない状況が続きますが、そっと見守ってくだいさね。
以上です。
おつかれさまでした。
