
WordPressでブログを開設して3ヶ月。
アクセス数も落ち着いてきたので、ブログのカスタマイズを少しずつ行っていました。
調子にのって初心者が触ってはいけない「function.php」ファイルにまで手を出してしまい・・・
ギャー!画面が真っ白に・・・
WordPrerssの管理画面にさえログインできない始末・・・
色々試してみたけれど原状回復できず、ついに再インストールをすることにしました。
今まで私は特に問題なく使用できていたけど、WordPressは動作が不安定になったり、急に調子が悪くなったりすることがあるそうです。
修正しようと思っても原因がわからないと思い悩むなら、思い切ってWordPressの最新版を再インストールした方がいいかもしれませんね。
データベースに問題がなければ過去の投稿記事も残ったままですよ。
ちなみにサーバーはロリポップを使用しているので、ロリポップでのやり方になりますが、基本的には再インストールの方法は同じです。
スポンサーリンク
データのバックアップを行う
まずは再インストールする前に、今使用しているWordPressのデータのバックアップを行います。
バックアップを取るWordPressのファイルは以下の5つのファイルになります。
wp-config.php
.htaccess
/wp-content/uploads/
/wp-content/themes/(自分の使っていたテーマだけでもOK)
/wp-content/plugins/(自分の使っていたプラグインだけでもOK)
WordPressを再インストールした後に、これら 「wp-config.php」、「.htaccess」、「画像」、「テーマ」、「プラグイン」の5つのファイルを古いWordPressから新しいWordPressに移します。
データベースはそのままなので、これらのファイルを上書きすることで新しいWordPressでも今までのように使えるようになります。
バックアップファイルは、新しいWordPressのファイルと間違えてしまわないようにフォルダの名前を変えおくといいですよ。
WordPressデータのバックアップの取り方
データのバックアップは再インストールの場合は取らなくても大丈夫ですが、念のため取っておくことをおすすめします。
データのバックアップは、今回のような再インストールのようなときだけではなく、こまめに取っておくとデータに何か問題が起こった時でも安心ですよ。
データファイルのバックアップには、ファイル転送ソフトを使用してバックアップを取るのが有名です。
FFFTPというフリーソフトを使用している人が多いのではないでしょうか。
ちなみに私はロリポップの「ロリポップ!FTP」という無料サービスを使っています。
特にソフトも必要なくWeb上で簡単にできるので、ロリポップを使用している人にはおすすめです。
ロリポップ!FTPは、ロリポップのユーザー専用ページのメニューから「WEBツール」→「ロリポップ!FTP」で開くことができます。
ロリポップ!FTPを開くと、インストールされているファイル一覧が開きます。
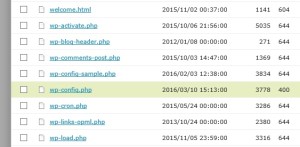
ファイル一覧からダウンロードしたいファイルを選択すると次のような画面が開きます。
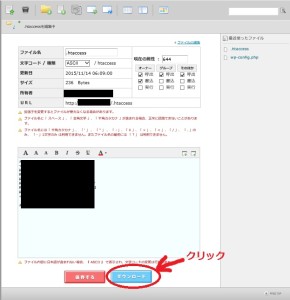
画面下にある「ダウンロード」のボタンをクリックして、保存してください。
記事データのバックアップの取り方
作成&公開した記事一覧はロリポップの場合MySQLに保存されています。
まずは、ロリポップのユーザー専用ページにログインしてメニューの「WEBツール」→「データベース」を選択し、データベースを開きます。
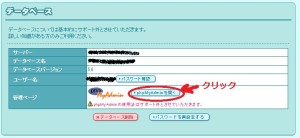
このような画面が開いたら、「サーバー」と「ユーザー名」と「パスワード」を確認して「phpMyAdminを開く」をクリック。
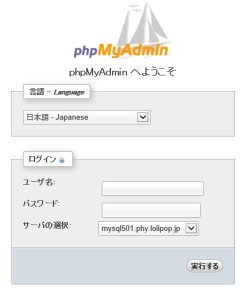
「ユーザー名」と「パスワード」を入力し、「サーバー」を選択して「実行する」をクリック。
ログインできたら、上にならぶメニューの「エクスポート」をクリックします。
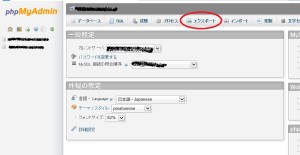
次のような画面が開いたら特に何も変更することなく「実行する」でOKです。
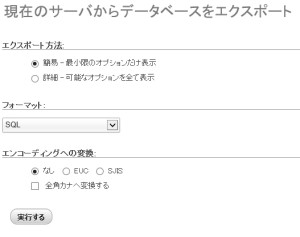
ファイルは自分がわかりやすい場所に保存しておきましょう。
新しいWordPressのインストール
データのバックアップが取れたら、いよいよWordPressのインストール作業に入っていきます。
まずは、ロリポップのユーザー専用ページのメニューから「簡単インストール」→「WordPress」を選択。
「インストール先URL」は、古いWordPressが保存されている場所と同じところに設定します。
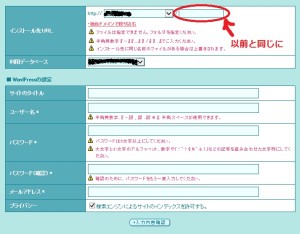
「WordPressの設定」は各自設定してください。
古いファイルの転送
この記事の最初に述べた「データのバックアップを行う」の箇所で保存した5つのファイルをサーバーに転送して新しいWordPressに上書きしていきます。
ユーザー専用ページのメニューから「ロリポップ!FTP」を開いたら「アップロード」をクリック。
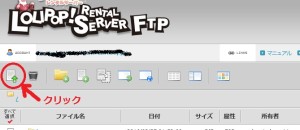
「ファイルを選択する」から5つのファイルを選択して「上書きする」を選択し、5つのファイルをそれぞれ同じ場所にアップロードします。
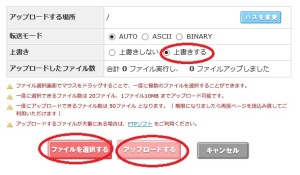
※5つのファイルをまとめて行わず1つずつ行うと間違いがないですよ。
ここまでで完了です。
WordPressにログインして記事データやサイトの状況も確認してください。
WordPressを再インストールして良かったこと
私が再インストールすることになったのは、最初に書いたような理由なのですが、最初は「今までの苦労が・・・」と落ち込みすぎてその日の夜は寝れないくらい落ち込みました。
しかし、気持ちを切り替えて再インストールすることに。
その後、良かったことが1つありました。
それは、平均アクセスがアップしたことです!
再インストールしたついでに、今までの記事を見直してみました。
アクセスがほとんどなかった記事や、ブログ立ち上げ当初に書いた記事を整理してみたんです。
そのことで、全体的にブログの評価が上がったのか、検索順位が上がっていたのです。
結果、あれだけ落ち込んでいたのがウソみたいに今はスッキリしています!
再インストールされる方は、記事の整理もしてみてはいかがですか。
stinger3カスタマイズ!ナビゲーションメニューをドロップダウン表示にしよう!

